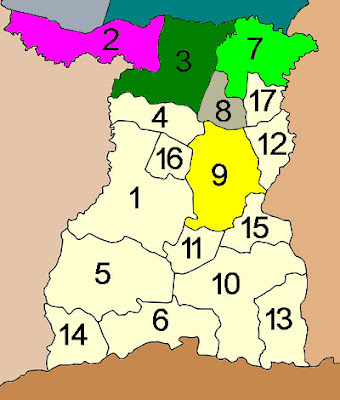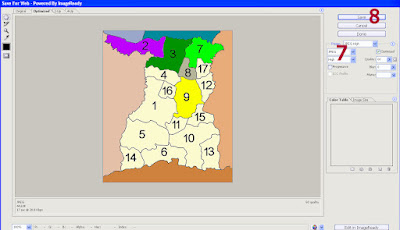1. เพื่อสร้างมาตราส่วน ใช้โปรแกรมAdobe Photoshop
2. เพื่อเลื่อนตำแหน่งรายละเอียดในแผนที่ ใช้โปรแกรม Paint โดยคลิก select ตรงมุมบนซ้ายมือ เลื่อนเมาส์ครอบบริเวณที่ต้องการ ลากเมาส์เปลี่ยนตำแหน่ง
3. เพื่อพิมพ์คำอธิบายสัญลักษณ์ ใช้โปรแกรม ArcView
3.1 เพื่อนำแผนที่เข้าใช้งาน คลิก View > Add Theme ขยายรูป
3.2 คลิก View > Layout >Landscape >OK
3.3 คลิก Draw point >คลิกเลือกสี่เหลี่ยม
3.4 เลื่อนเมาส์สร้างสี่เหลี่ยมตรงตารางจุด
3.5 เพื่อเลือกสี คลิก window>show symbol window > คลิกแปรงทาสีเลือกสี ถ้าต้องการสีมากกว่านั้น คลิก custom เลือก
3.6 เพื่อลบกรอบ คลิกกระป๋องทาสี ที่outline เลือก none
3.7 เพื่อลบ คลิกลูกศร เลื่อนเมาส์มาคลิกตรงที่ต้องการ เกิดจุดทั้ง 4 มุม คลิก delete ที่แป้นอักขระ
การสร้างคำอธิบายสัญลักษณ์ด้วยโฟโต้ช้อป